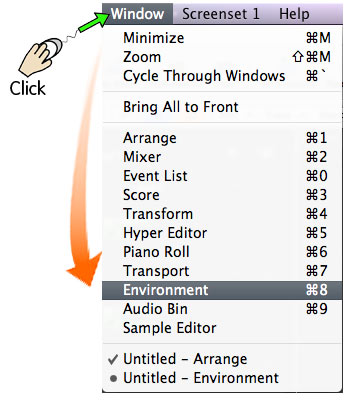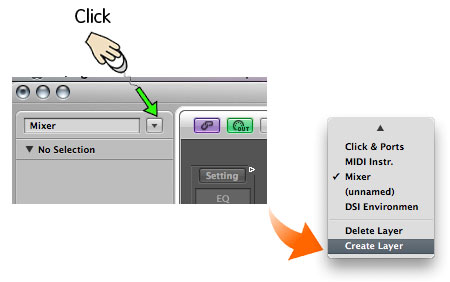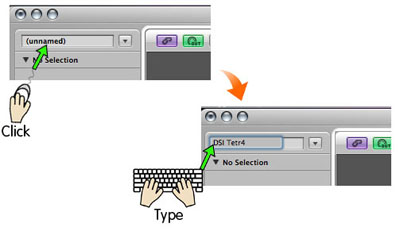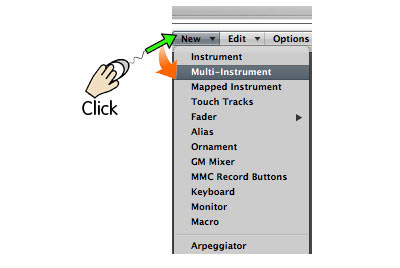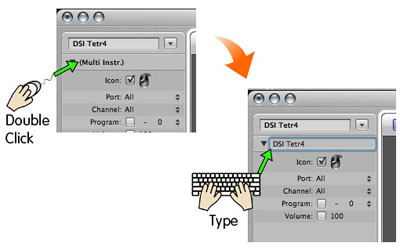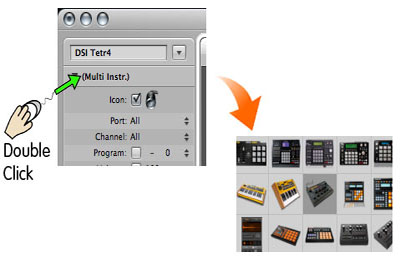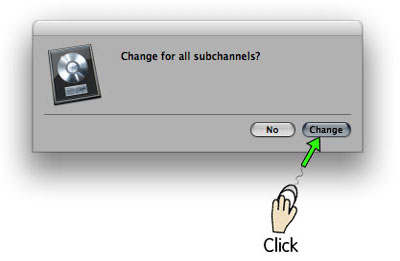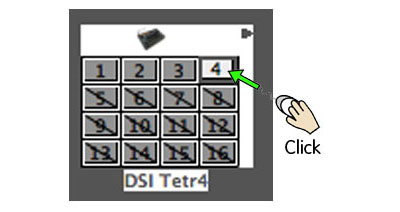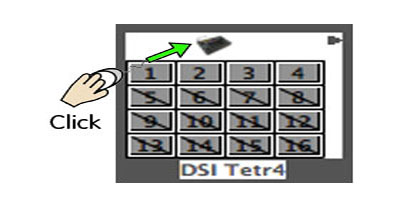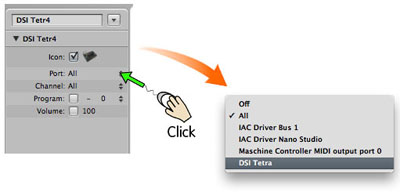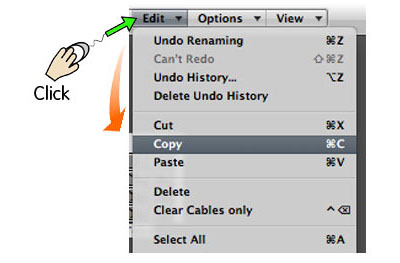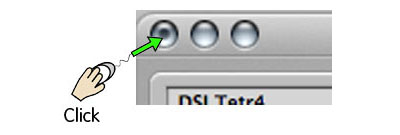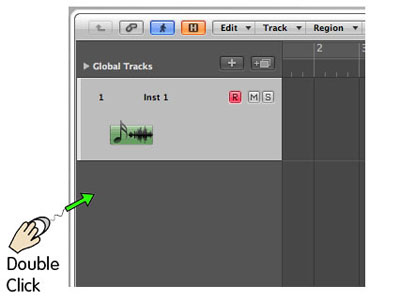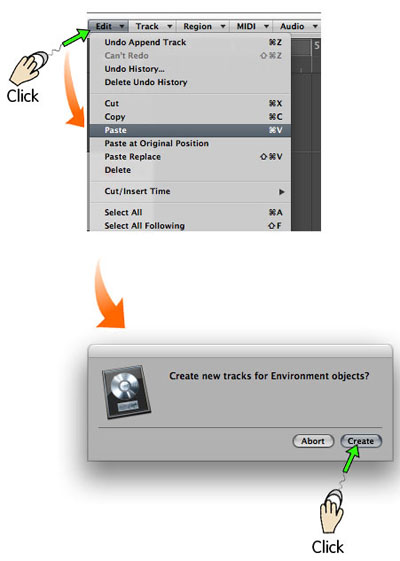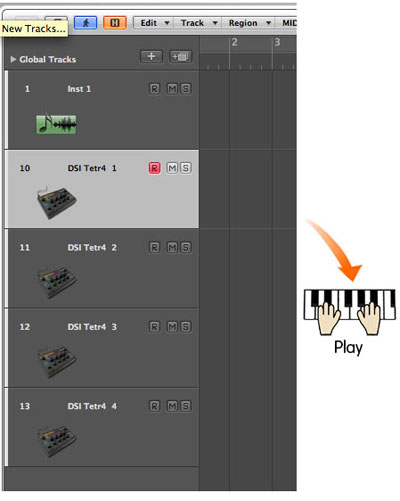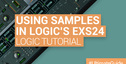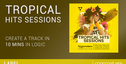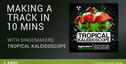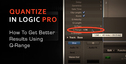This tutorial shows you how to create a MIDI hardware Logic Pro environment to connect external instruments such as synthesizers, drum machines and samplers.
This lesson covers the basics which will give you the ability to sequence your synthesizer within Logic Pro and Logic Express.
In this example the fantastic Tetr4 analogue synth from Dave Smith Instruments is used with four MIDI channels enabled.
Note: Your synthesizer / sampler / drum machine will need a MIDI interface or USB connection for this lesson to work. You will also need a way of listening to your instrument (e.g. headphones or a mixer).
This lesson covers setting up your hardware in Logic Pro and Logic Express only. In order to set up MIDI channels in your hardware, please refer to the manufacturers handbook.
Step 1
In the arrangement page select Window>Environment from the top menu bar.
Step 2
In the environment window, click in the grey parameters box to the left and select Create Layer from the pull down menu. This will create an environment called unnamed.
Step 3
In the newly created environment click in the grey parameters box to the left in order to rename the environment. In this example the environment is renamed DSI Tetr4.
Step 4
The next step is to create a Multi instrument which will provide the MIDI channels for use in the arrange page. In the environment window, select NewMulti Instrument from the menu bar.
Step 5
In the grey parameters box to the left of the environment window, click on the name of the Multi Instrument object and type in the name of your instrument. In this example the name DSI Tetr4 is used.
Step 6: Optional Step (Not compulsary)
If you have the icon for your particular piece of hardware, you may apply it to all of the channels by following this step:
In the grey parameters box to the left of the environment window, click on the icon picture. Select the appropriate icon for your hardware from the pop up list.
From the resulting dialogue box, click Change. This will use your preferred icon for all sub-channels in the multi-instrument.
Step 7
Click on the individual numbers on the Multi Instrument object in order to activate those MIDI channels. Repeat the process for as many MIDI channels as you require. In this example four MIDI channels (1-4) are activated.
Step 8
Click on the icon at the top of the Multi Instrument object in order to select the whole object and not just one of the channels.
Step 9
The next step is to tell the Multi Instrument object you have created to talk to your MIDI interface or MIDI USB device. In this example the DSI Tetr4 is connected to it’s own port via USB, therefore appears on the list.
In the environment window click in the grey parameters box and select the MIDI port which corresponds to your synthesizer, sampler or sound module.
Step 10
Repeat Step 8 then in the top menu bar click on EditCopy
Step 11
Click on the red button in the top left-hand corner of the environment window in order to close it.
Step 12
In the Arrange Page, Double click on an empty track in order to create a new track.
Step 13
In the top menu, click EditPaste. In the resulting dialogue box, click Create in order to create new tracks for the environment objects. These channels are the channels you will select to eventually play your Multi Channel instrument.
Step 14
You are now ready to play and sequence your MIDI hardwar in Logic Pro or Logic Express. You will now need to set up the corresponding channels in your MIDI hardware. Please refer to the maufacturers handbook for instruction.
Once the hardware is set up, click on one of the MIDI channels you have created and play notes on your MIDI controller.
Original post source here