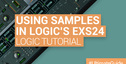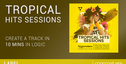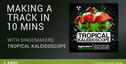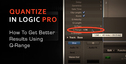Outside of the standard quantization options in Logic Pro, there exist a couple of lesser known Logic advanced quantization parameters that can help make your music performances feel tighter without giving them the metronome like feel of standard quantization. In this tutorial, we’ll take a look at these parameters and how they function not only as a way of quantizing a performance, but how they can be used to impart the swing of a performance groove onto a strictly quantized MIDI ‘pencil performance’.
The first thing I did here was to go back to my previous Sculpture Bass tutorial and randomize the MIDI timing to create a sloppy performance.

A close up of the first two bars of MIDI with no quantization.
As you will hear, things are not going well for our bassist. Obviously we want to tighten things up. The initial goto for this is is to simply select all of the MIDI notes in the piano roll and select the quantization resolution you want to stick the notes to.

A close up of the MIDI @ 1/16 quantization.
Advanced Quantization
The problem with this (and although it sounds pretty good in isolation) is that it completely overwrites any type of feel of the performance and disregards the groove created by the other instruments during recording. So, we are going to have to find another solution. Luckily, Logic provides one.
By clicking on the Advanced Quantization disclosure triangle on the left hand side of the arrange page, you can open up a host of different options which allow you to keep a semblance of your original playing style while quantizing it in different ways.

The advanced quantization menu in Logic.
Q-Strength
The first and most used option is the Q-Strength option which controls how rigidly the MIDI will be quantized to any given grid resolution within the selected region. As default, this is set to 100% which will stick your MIDI 100% to the resolution selected in the piano roll (1/16 notes in the previous example). By selecting a number other than 100 I can increase or decrease how rigidly the notes are stuck to the grid; moving them closer to ‘ideal’ time without striping them of their feel.
Below, I have made two recordings of the same MIDI performance as above. The first I have set to a 20% quantization while the second I have set to a 75% quantization by first selecting the region and then setting the quantization strength. When listened to against the metronome, it becomes pretty clear how the different values affect the MIDI while never sticking it exactly to the grid.
The 20% quantized region. Still a little drunk.
The 75% quantized region. Much tighter while retaining much of the feel of the original.
Q-Range
The Q-Range option allows you to select notes within a certain distance off of the ‘perfect’ grid to be acted upon by the quantization parameters. A positive Q-Range acts on the notes falling within the range selected, while a negative value acts on the notes outside of the selected value. For example, a -1/64 Q-Range value selects all notes over a 1/64 note away from the 1/16 note grid to be quantized when a 1/16 note is selected as the quantization value.
A cool thing about this trick is that it can be used in conjunction with the Q-Strength, so those notes being moved do so based on a percentage selected in the Q-Strength and are not necessarily rigidly stuck to the quantization grid.
Q-Strength @ 100%, Q-Range @ 1/64, Quantization @ 1/16
Q-Strength @ 100%, Q-Range @ -1/64, Quantization @ 1/16.
Q-Flam
The Q-Flam takes notes which more or less perfectly overlap in terms of note on timing, and spreads them out according to a selected note value. A positive value will make an arpeggio upwards based on the bottom note position and a negative value will make a downward arpeggio based on the position of the top note, both according to the Q-Flam value. Make sure that you select the same value in the piano roll in the quantization pull-down as you did in the Q-Flam pull-down, or you may get some odd results.
The Q-Flam acting on a chord (all notes originally occurred @ the same time).The left side is a positive 1/64th note while the right is a -1/64th note.
Before moving on to the rest of the quantization options available, I do want to point out that the Q-Range and Q-Flam, although in the pull-down menus are strictly set to note lengths, can further be divided by simply clicking and dragging up or down on the note numbers rather than the up and down facing triangles. This gives you an even greater amount of note resolution and far more options to play with (a 1/3840 note).
Groove Templates
Now we can look at how to take a MIDI recording and impart the recoded nuances of a particular performance onto other MIDI recordings. The final result of this process will give us something called a ‘Quantization Template’. The final two parameters in the ‘Advanced Quantization’ menu act based upon the information stored within these templates.

I created the template by first selecting the MIDI region I wanted to use (the bass) and then opened the Region Disclosure Triangle in the upper left of the inspector.
Then in the bottom of the Quantize pulldown menu, I selected ‘Make Groove Template’. The template stores the MIDI information of the region and shows up in the menu as the name of that region; in this case ‘Bass’.
I then penciled in a standard hi-hat performance.
Now, I can go to the Quantization options within the piano roll of the hi-hat region, select ‘Bass’ at the bottom and my hi-hat notes will move to the exact position of the bass notes. To get a less dramatic result, adjust the Q-Strength to something less than 100%.
The quantized hi-hat MIDI
Q-Velocity & Q-Length
Once you figure out the Groove Template, the final two options are pretty straight forward. Q-Velocity controls how rigidly the quantized MIDI will adhere to the velocity information stored in the Groove Template and Q-Length controls how dramatically the note length will be changed. Positive values will stick your MIDI closer to those values stored in the template, while negative values will have the opposite effect.
The hi-hat MIDI @ 100% Q-Strength, 50% Q-Velocity and -25% Q-Length using the ‘Bass’ Groove Template.
These advanced settings are a great option if you want to move away from strict quantization and give your tracks coherent subtleties and personal feeling. They do take a little getting used to in order to get good results and I find less dramatic settings tend to work best for most applications. By all means, experiment around and most importantly, get off the grid!