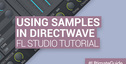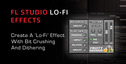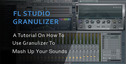FL Studio has a deserved reputation for being an application that beginners can pick and start making music with quickly, but even experienced users who know how to use Fruity Loops will tell you that it can also be a deep and involved beast, with patterns, a huge selection of options, workflow tweaks, editing, after-the-fact MIDI recording and even advanced sampling in FL Studio.
So here’s a collection of tips that takes you below the surface and deals with some FL Studio features that you might not be familiar with, but once mastered will speed up and improve your workflow. Here you can learn some tricks from the professionals, including volume automation, working better with patterns and more.
1. The secret volume control
A channel’s volume can be automated in the piano roll by right-clicking the grey box under the keyboard and selecting Channel volume. This is useful for adding tremolo and subtle variations in levels, which isn’t easily doable using note velocities. It’s also great for adding an organic feel to a phrase. A consequence of FL Studio volume automation like this, though, is that it adjusts the channel’s Volume knob in the step sequencer, which can be an issue when mixing. A good fix is to use the Volume Multiplier knob in the Misc tab of the Channel Settings window to set the level before it gets to the Mixer.
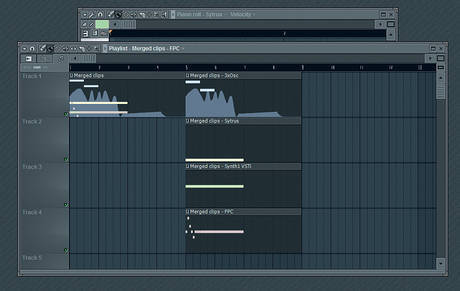
2. Split and merge patterns
FL Studio's Patterns that contain notes on multiple channels can be split by channel, making it easy to build variations on a single pattern without having to clone it and edit the piano roll for each one. This means you don't always need to know how to copy patterns in FL Studio. Hit copy In the step sequencer, click the pattern selector and select Split by Channel on the right. All of the notes and automation for each channel will appear in new patterns, named after each channel, stacked on top of each other in the Playlist. Patterns can be merged by selecting them in the Playlist and clicking Edit»Merge Pattern Clips in the Playlist options. Only the selected patterns will be merged – other instances of the selected patterns will stay as they are.
3. Dumping the score log
How often do you find yourself playing something really awesome on your MIDI controller and wishing you’d had Record engaged (or a better memory)? Even when not recording, FL Studio remembers all of the incoming MIDI notes from the last five minutes or so. To get that great riff back, go into an empty pattern and select “Dump Score Log To Selected Channel” from the Tools menu. Those MIDI notes will magically appear!
4. Set snapshots in the Browser
The FL Studio Browser can be organised by snapshots – specific locations accessible via number keys 1 to 5. To set up a snapshot, navigate to the location in the Browser that you want easy access to and click the Current Snapshot dropdown menu, next to the Browser label. Choose the number key you want to associate with this location and click that snapshot. You can also rename and freeze the snapshot. When you want to navigate to that location in the Browser, press the associated number key while the Browser is in focus.
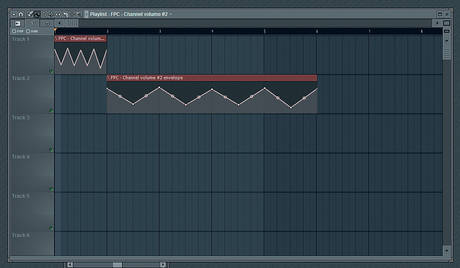
5. Scale automation clips
FL Studio Automation clips can have their minimum and maximum values scaled, enabling you to edit the depth of the automation without going through and tweaking each point in the clip. In the Channel Settings window of the automation clip, the MIN and MAX knobs at the top will adjust the range of the automation clip. To the right of these knobs, the Timestretch knob can be used to adjust the clip’s timing and length.
6. Scale note properties
In the piano roll, the velocity levels or other parameters of the currently selected notes can be scaled by pressing Alt-X. This affords you a lot of flexibility when it comes to adjusting note properties and can be very useful when a number of notes are too loud or too soft and you want to make them fit better without sacrificing their relative levels.
7. Zoom in closer
To set the resolution of FL Studio’s sequencer, select the project’s General settings from the main Options menu and change the Timebase (PPQ) value. Higher values will enable you to zoom in closer on notes and draw smaller ones more accurately, as well as being able to adjust the start and end points of the notes to a finer resolution.
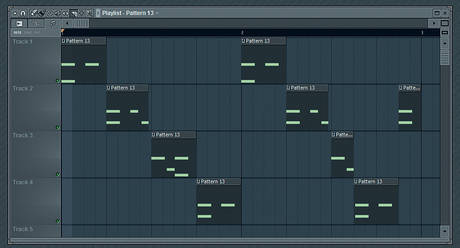
8. Slice up pattern clips
Pattern clips in the Playlist can be sliced and rearranged. Using the Slicer tool (C), click and drag across a clip, or hold Shift and click to slice without dragging. The new sections of the clip can be moved around as you see fit. Be careful when slicing a pattern: any notes that start before the slice will be omitted from the resulting piece. The Slip tool (S) can come in handy for remedying this.
9. Metronome customisation
To change the level of the metronome and the audio preview in the Browser, go into the Audio Settings window – which is accessed from the Options menu – and select a Mixer track with the Preview Mixer track selector. Now you can stay on beat to the sound of a less annoying tone.
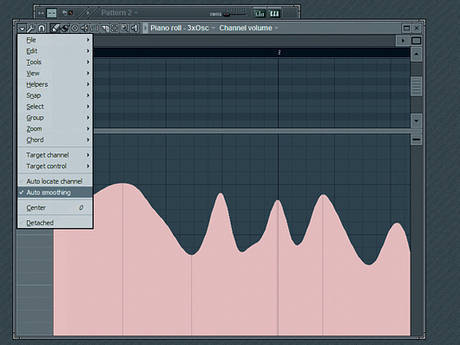
10. Smooth event editing
To quickly edit events smoothly in the piano roll or the event editor, enable Auto Smoothing in the piano roll’s Options menu and edit the events with the pencil tool. Then set Snap to Step and draw in your automation. Once that’s done, FL Studio will make the events smooth and rounded, rather than jerky and broken.
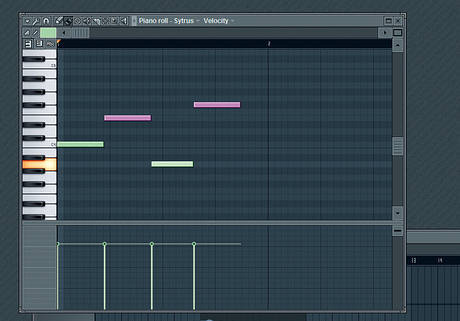
11. Snap to events
At the bottom of the Snap to grid menu in both the piano roll and the Playlist is the Snap To Events option. With this enabled, notes and clips won’t snap to anything except the start and end points of pre-existing notes or clips. When the note or clip is at a point at which it will snap to another one, the other notes or clips will be coloured purple. This can be useful when you want to add notes to a phrase that isn’t strictly quantized without them overlapping, or when slicing audio in the Playlist.
Original source: here.