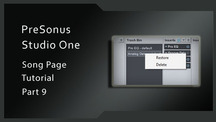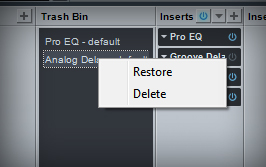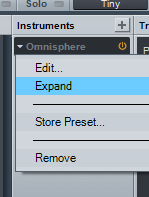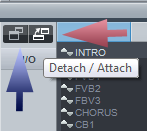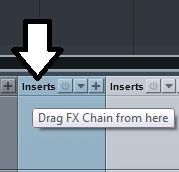Console Continued
10. If you delete an FX insert or even an instrument it will not be completely removed. It goes into the “Trash Bin”. You can see this behaviour if you have the Trash Bin open and then delete an FX insert. It will be removed from a track but also appear in PS1 Trash Bin. Just right click on the item in the Trash Bin to fully “Delete” it or “Restore” it.
11. You can simply drag an FX to another slot with another FX on it to replace it.
12. Ctrl + click to return faders to their default positions
13. Click on the plus button (in the Instruments Panel) to add a VSTi and right click on it to Expand …or see the Outputs for it. They should now appear in the Mixer.
14. You can detach the Mixer in the Console so that it becomes a floating view. To do this simply click on the Detach / Attach button in the Console (…red arrow below)
15. You can also easily switch between Large and Small Mixer views. Just click on the Large / Small button (..blue arrow in the image above) inside the Console.
16. Studio One has what can best be described as a Live / Real time Mixer. The Compressors Micro view for example can give real time visual feedback. Micro views allow a user to make changes to a plugins (key) parameters without opening the UI of the Plug. This currently only works for Studio One Plugins. Definitely something to check out.
17. You can drag any FX chain to another track easily by placing your cursor over the “Inserts” text until a hand appears. You can now drag your Effects chain to any other track in the mixer.
18. You can deactivate or re activate all you FX with a single click on the power button (in the image above next to the small arrow) for the track (not on any of the FX). Of course the FX can still individually be deactivated with their power buttons but one can easily bypass them all by clicking on the tracks Power / Activate button instead.
Original source: here.